Connecting to a Shared Drive
Connecting to a Shared Drive
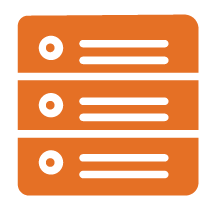 |
Shared drives are used to store and share documents between employees in the same department. Students may also have access to shared drives because of campus employment. |
Connect to Shared Drives on Windows 10
Your Department Shared Drive
Look in "Computer" for your department shared folder. It is typically listed under the S drive as either "Shared on Micah\Vol1 (S:)" or "Shared on Ezra\Apps' (S:)."
If you're having trouble, be sure you are signed into Novell on your computer.
- Right-click on the red N in the system tray (usually in the bottom right-hand corner of your screen) and select "Novell Login."
- Log in on the screen that comes up, and then check to see if you can access the shared drive you are looking for.
Find a Shared folder
If you have access to a shared folder that doesn't appear in your S drive, follow these steps to connect to that drive.
- Click the Start Menu, then click Run
- Type in \\servername.wheaton.edu
- Log in with your NetID and password if you are prompted to do so.
- All the folders you have access to should be listed. Select the folder you want.
Connect to Shared Drives on Mac OS X
- Select Finder from the dock.
- Click on the Go menu at the top of the screen, and select Connect to Server.
- A dialog box will pop us asking for the name of the server. Type "smb://wheaton.edu/shared" and then click Connect.
- Another dialog box will prompt you for your NetID and password. Then a list of the drives you have access to will appear.
- Select the one you want and click OK. You can connect to a different drive at any time.
For Ezra (academic server) users:
Apps - where the dept. shared folder resides
Fac - where your home directory resides
Students
If you have access to a shared drive through the SAO or other campus department, you'll be able to access it as long as you are connected to the campus network. Follow the directions above on how to connect with your operating system, and connect to either \\wheaton.edu\shared for Windows or smb://wheaton.edu/shared for Mac.
Log in with your NetID and password when prompted.